
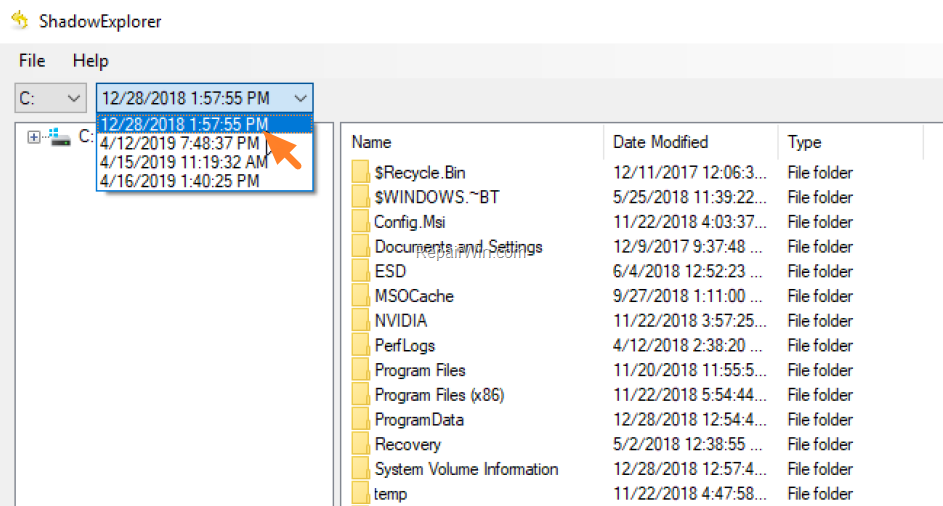
Recoverit Data Recovery supports the restoration of files in formats that span over a thousand, be it in image form, documents, videos, audios, etc. All you need to do with this tool after downloading and installing it is to follow the three simple steps that shall be explained to you and get back those files, wherever they may have disappeared to. Also, it is necessary for situations where you cannot find previous versions of the files you wish to restore. But what if you have a large number of files you wish to restore? What if you are told that there is a better way you can restore previous file versions at once, won't you jump at the opportunity? Well, be ready to do just that because the Recoverit Data Recovery will give you what you need. The above solution is ideal if you want to restore a single file or a few previous folders. Part 2: How to Recover Files if No Previous Versions Are Found

If you are satisfied with the contents of the file, you can return it to its original location and delete the recent version. Go through and use the older version to be sure it is what you want.
Close the Properties dialog box of the folder or file. Therefore, you should copy the older version you have restored unto your desktop using the "Copy" or "Open" buttons. Note that when you choose to "Restore", the version of the file you presently have will be overwritten. In the warning box that appears, confirm your action and select "OK". You can choose the file edition you seek, then select "Restore". 
This will be opened to the tab for "Previous Versions" You will also get to see the "Properties" dialog box of the chosen folder to file.
You will be able to see the previous versions here, from either restore points or from "File History". Now, go ahead to select "Restore Previous Versions" Note that if the file was accidentally deleted and there is no way to get it back from your "Recycle Bin", then just right-click the folder that had once contained the lost file. Start by right-clicking the folder or file you wish to recover. The previous versions can now be accessed to restore Windows 7 files using the steps below: Select the option to recover both previous versions of your files and system settings. Tap on the drive that stores your files and choose to "Configure" On the left section, choose "System protection". From the list of items, choose "System Security" and move on to select "System". In the search field of the "Start" button, type to search for "Control Panel". Part 1: How to Restore Previous Versions of Windows 7 Files and Foldersįirst, you need to turn on your system protection by doing the following: Part 3: How to restore windows 7 to a previous windows installation by using the windows.old folder. Part 2: How to recover files if no previous versions are found. Part 1: How to restore previous versions of Windows 7 files and folders.


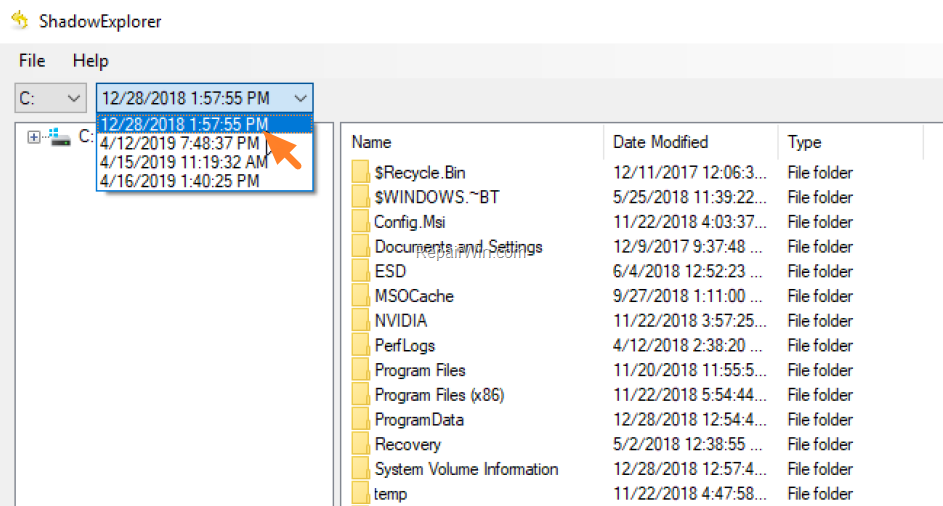




 0 kommentar(er)
0 kommentar(er)
